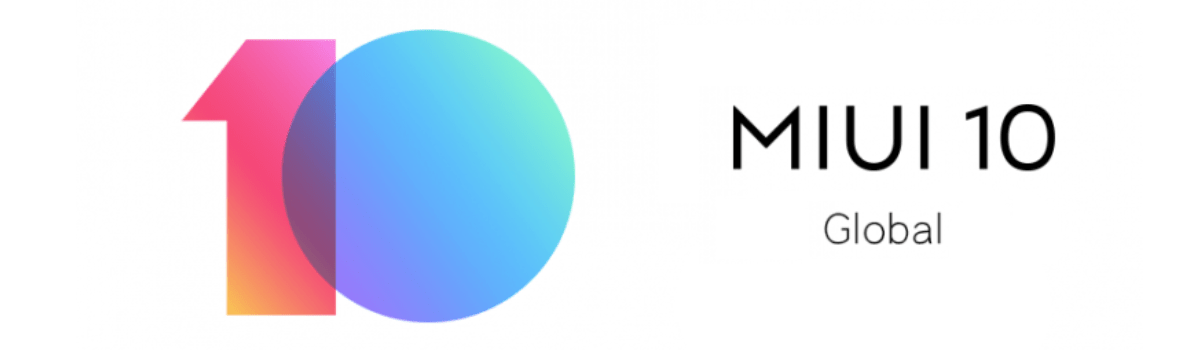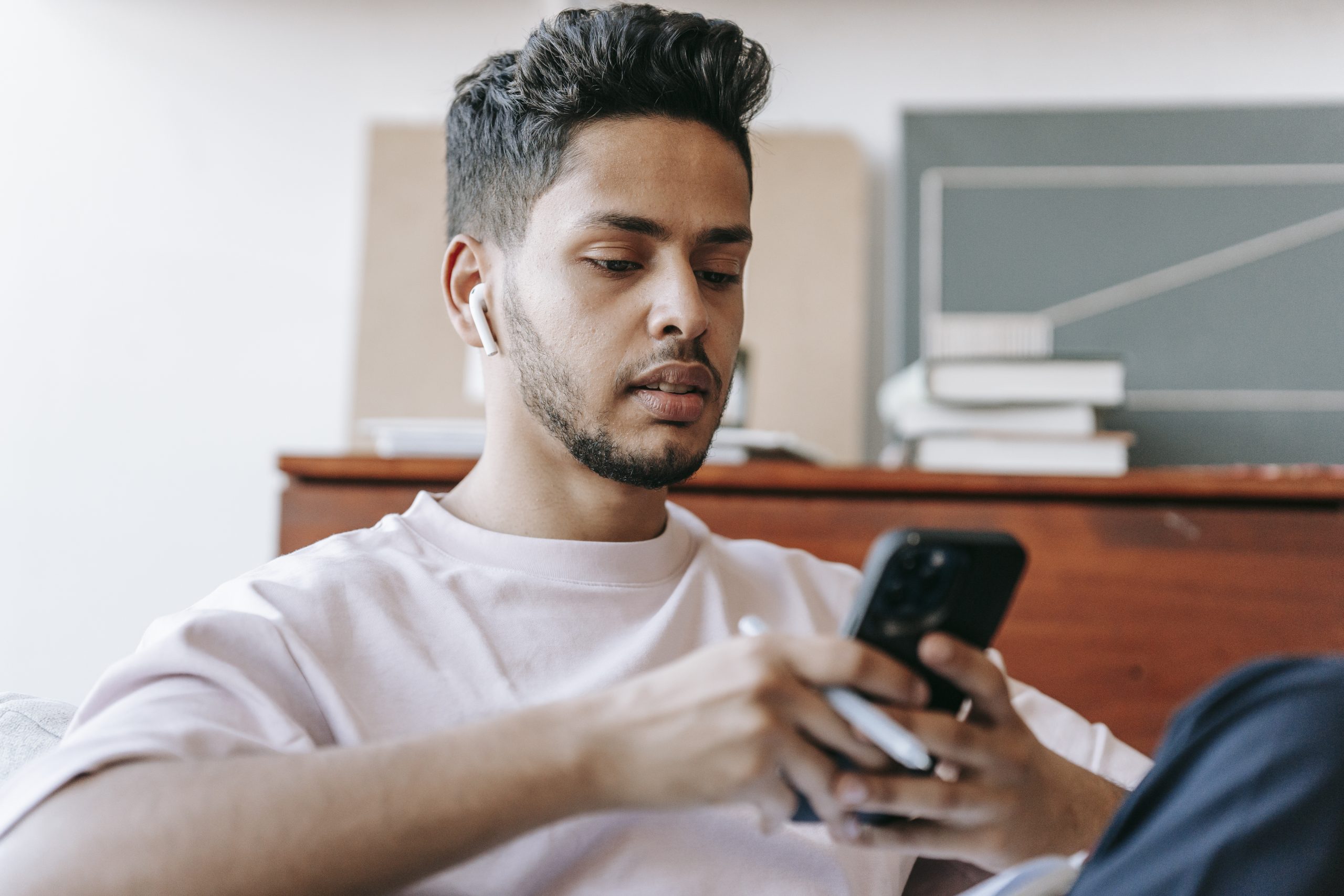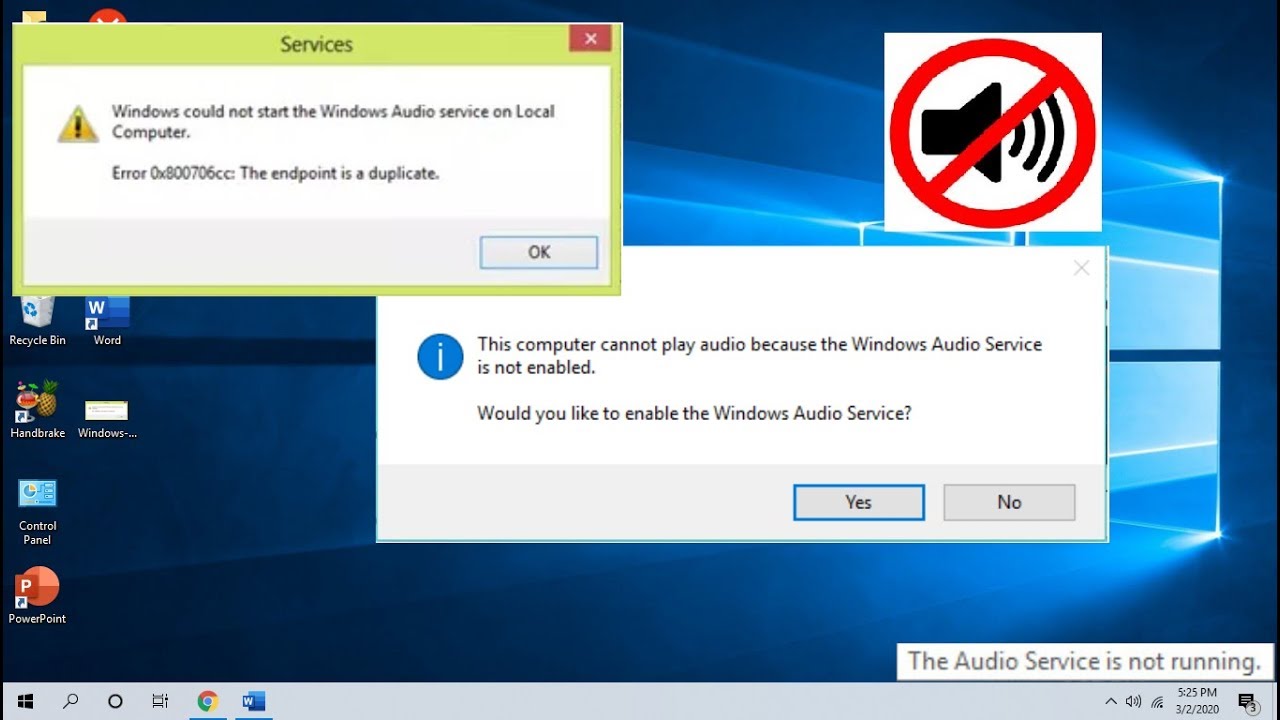There are multiple ways of switching from one regional MIUI ROM to another. I recently showed you how to do this from a custom recovery and today I will show you the regular way. This involves flashing the Global Fastboot ROM of MIUI on the Xiaomi Redmi Note 7 and it only takes a few minutes to complete.
As mentioned, there are multiple ways that we can switch the Redmi Note 7 from the Chinese version of MIUI over to another region (such as the Global version). It was taking forever for Xiaomi to release the Fastboot ROM for this device so many were left using the Recovery ROM.
I showed you how this was done in a previous tutorial but that method required you to have TWRP installed as a custom recovery. That works just fine but I know that a lot of people don’t want to install TWRP. So this method is much easier to do since we are simply double-clicking a single BAT file.
However, it does require that you unlock the bootloader of the Redmi Note 7 ahead of time. The waiting period may feel longer than it actually is but everyone has to go through it. So, if you don’t have TWRP installed and want to change your China MIUI ROM to the Global one then follow these instructions.
Warning – Completing the tutorial listed below will wipe all of the data from your smartphone. This includes SMS text messages, photos, videos, apps, games, contacts and anything else. Make sure you manually back up your data to your PC or in the cloud.
Time needed: 15 minutes
How to Install the Global MIUI ROM on the Xiaomi Redmi Note 7
- Download the Global MIUI Fastboot ROM for the Redmi Note 7
And then extract its contents into a folder on your computer
- Then move those files/folders from inside the extracted folder to your ADB and Fastboot tools folder
- Boot the Redmi Note 7 into Fastboot Mode
- Double click the flash_all.bat file that you see in the extracted firmware folder
- Wait until the process is completed and the Redmi Note 7 reboots on its own
Just as promised, this method is a lot easier to pull off for beginners as it doesn’t require the person to have TWRP installed. There are benefits to both methods though. This method essentially puts your device in a state (software wise) as if it was just pulled out of a global Redmi Note 7 box.
This means that you’ll have an English version of Mi Recovery, all of your data will be wiped (although you will still be required to sign into your Mi account if there was one connected before you began this process), and you will need to set everything back up again once you log back into MIUI.
Now, you can also choose to use the Mi Flash tool and ignore the ADB/Fastboot tools part of this guide. I have found it to be more confusing for beginners though since it can be fickle (like giving an error if there is a space in the folder path). But the end result will be the same no matter which option you go with.
I would just recommend that you don’t lock the bootloader if you use Mi Flash (look at the options in the bottom right corner before clicking start).
The method I linked to earlier could be better for those who have TWRP installed and want to keep it (since this method removes TWRP and replaces it with Mi Recovery). However, that specific method means that you can’t install OTA updates like normal (which should be obvious since you have TWRP installed).
The method detailed in the step by step guide above though is the standard method of switching from the China MIUI ROM to the Global ROM for the Xiaomi Redmi Note 7. This method will also let you download and install OTA updates directly from Xiaomi like you normally would (unless you make mods to the core Android OS).
To be honest, I would use this method even if I wanted to use TWRP on my device. I would just be sure to install TWRP and Magisk after erasing everything with this guide. I feel this method is just a much cleaner install and it can be used with any Global Fastboot ROM you download for the Redmi Note 7.