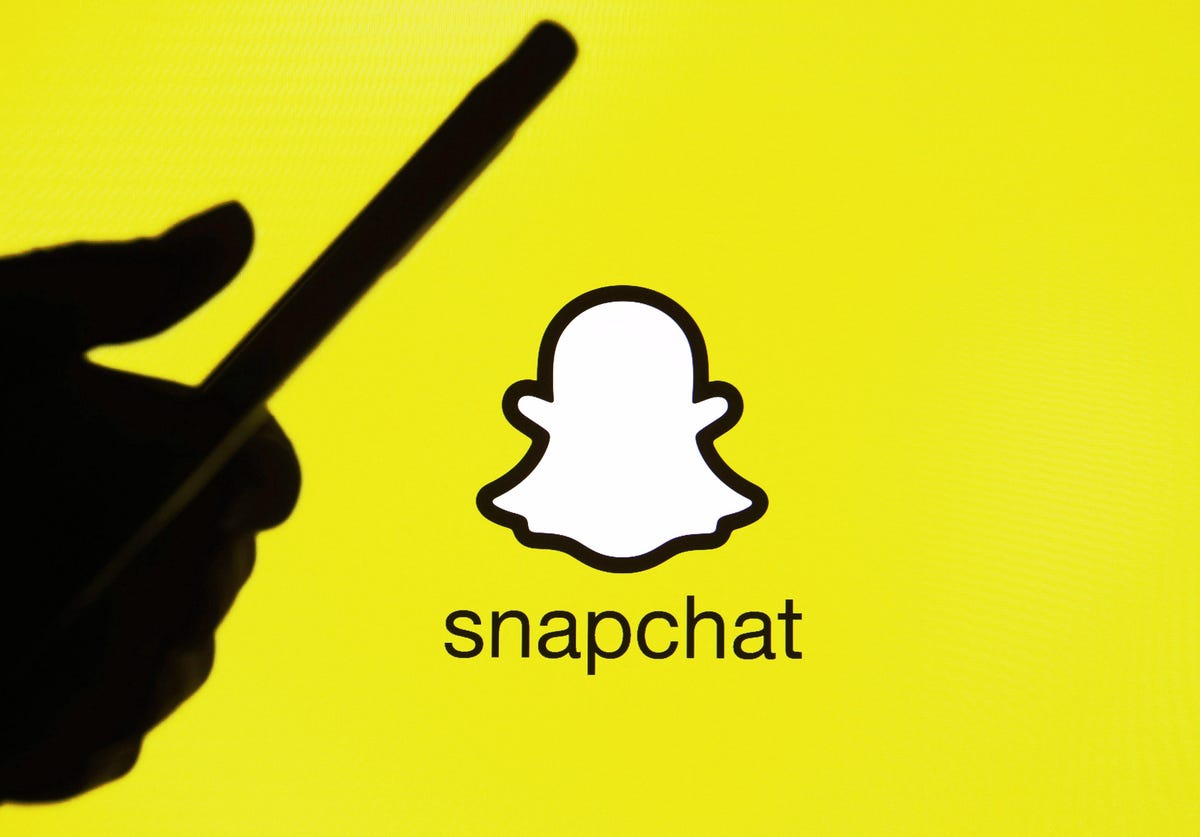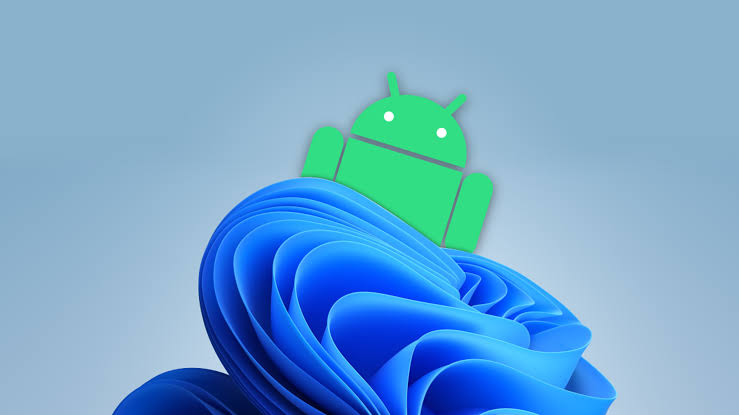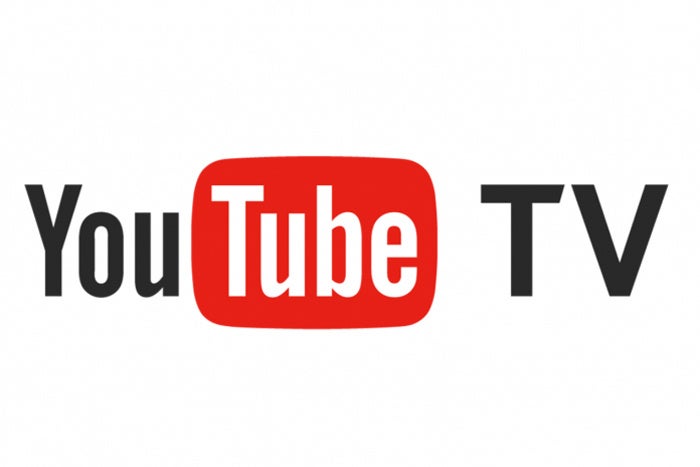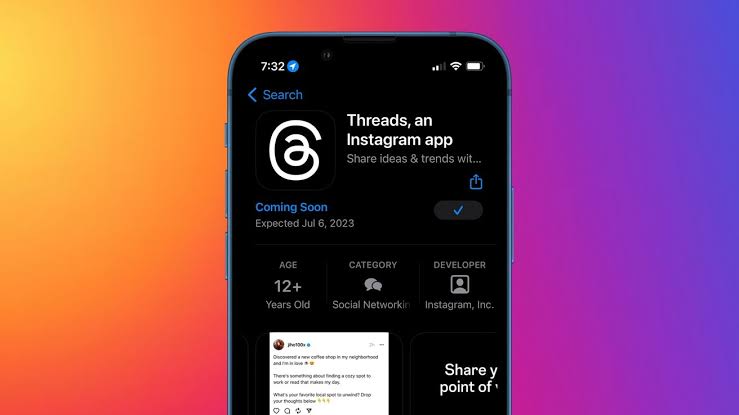Snapchat is a popular social media platform, especially among young users, known for it’s quick photo and video sharing features. However, there are instances where users encounter issues with snaps not loading properly, resulting in a black screen with the message “tap to load”. If you’re facing this issue, don’t worry, as there are several troubleshooting methods you can try to resolve it. In this guide, we’ll explore some simple tweaks that can help you fix Snapchat when it’s not loading snaps.
Try to Restart the Device
When faced with any technical glitch, one of the first steps to take is to restart your device. A simple device reboot can often fix minor software or connectivity issues. Try restarting your smartphone or tablet and then open Snapchat to see if the snaps load properly. Many times, this simple step can resolve glitches and get Snapchat back to normal functioning.
Check Internet Connection
Another crucial factor to consider when snaps are not loading on Snapchat is your internet connection. Ensure that you have a stable and reliable internet connection. If you’re using Wi-Fi, check if the network is working properly or try switching to a different Wi-Fi network. If you’re on cellular data, ensure that your data plan is active and has sufficient data allowance. By ensuring a stable internet connection, you can eliminate connectivity issues that may be affecting Snapchat’s performance.
Clear Cache of Snapchat
Temporary files and data accumulated over time can clog up the memory of your device, leading to various app-related issues. Clearing the cache of Snapchat can help resolve these problems. Here’s how you can clear the cache:
Open the Settings app on your device.
Look for “Apps & notifications” or a similar option and tap on it.
Scroll down to find Snapchat in the list of apps and select it.
Tap on “Storage & Cache” or a similar option.
Tap on “Clear cache” to remove the temporary files associated with Snapchat.
Close the Snapchat app completely.
Relaunch Snapchat and check if the snaps are loading properly now.
Clearing the cache can free up storage space and eliminate any corrupted or unnecessary files that may be causing Snapchat to malfunction.
Uninstall and Reinstall Snapchat if Snaps are not Loading
If none of the above troubleshooting steps work, uninstalling and reinstalling Snapchat may help resolve the issue. Here’s how you can do it:
Long-press the Snapchat app icon on your device’s home screen.
Tap on “Uninstall” or the equivalent option that appears.
Confirm the action to uninstall Snapchat from your device.
Visit your device’s app store(Google Play Store or Apple App Store) and search for Snapchat.
Download and install the Snapchat app again.
Launch Snapchat and log in to your account.
Check if the snaps are loading properly now.
Reinstalling Snapchat can ensure that you have the latest version of the app and that any potential glitches or software bugs are eliminated.
Conclusion
Snapchat is a widely used platform for sharing photos and videos, but sometimes snaps may not load properly, leading to frustration among users. By following the troubleshooting methods mentioned above, including restarting your device, checking your internet connection, clearing the cache of Snapchat and reinstalling the app if necessary, you can resolve the issue of Snapchat not loading snaps. Remember to always keep your Snapchat app updated to enjoy the latest features and improvements. If you have any further questions or concerns, feel free to leave a comment below.
Experiencing difficulties with your Device, check out our “How To” page on how to resolve some of these issues.