Google Camera, also known as GCam, is a popular camera app developed by Google for its Pixel smartphones. It is highly regarded for its advanced features and excellent image processing capabilities. Fortunately, you don’t need to own a Pixel device to experience the benefits of GCam. In this guide, we will walk you through the process of downloading and installing GCam 7.4 on any Android smartphone. So, let’s get started!
What’s New in GCam 7.4?
GCam 7.4 is the latest iteration of Google’s Pixel Camera app. While it may seem like a regular incremental update, it brings a slew of useful changes and features. One notable addition is the option for 4K video recording, allowing you to capture high-quality videos. Additionally, GCam 7.4 introduces the ability to zoom in up to 8X while recording videos, giving you more flexibility in capturing your precious moments. The app also brings minimal UI changes in the video recording mode, making it smoother and more user-friendly.
Compatibility and Requirements
Before we dive into the installation process, it’s essential to ensure that your device meets the necessary requirements. Here’s what you need:
- An Android smartphone running Android 10 or later.
- Camera2API support enabled on your device. Camera2API is an advanced camera framework that allows apps like GCam to access advanced camera features.
- A compatible GCam 7.4 Mod port for your device. These Mod ports are developed by talented developers who modify the original GCam app to make it compatible with a wide range of Android smartphones.
Downloading GCam 7.4 Mod Port
To install GCam 7.4 on your Android smartphone, you’ll need to download a compatible Mod port for your device. Luckily, there are several developers who have ported GCam 7.4 for different smartphones. Here are some popular Mod ports along with their download links:
Please note that these Mod ports are specific to certain devices, so make sure to download the one that is compatible with your smartphone. If you’re unsure about the compatibility, a quick internet search or consulting the developer’s documentation can help you find the right Mod port for your device.
Installing GCam 7.4 on Your Android Smartphone
Once you have downloaded the GCam 7.4 Mod port for your device, you can proceed with the installation process. Here’s a step-by-step guide to help you install GCam 7.4 on your Android smartphone:
- Before installing the new GCam Mod ported app, make sure to uninstall any previous versions of Google Camera that you have installed on your device. This ensures a clean installation and prevents any conflicts.
- Once you have uninstalled the previous version, locate the downloaded GCam 7.4 Mod APK file on your device. You can typically find it in the “Downloads” folder.
- Tap on the APK file to initiate the installation process. If your device displays a warning about installing apps from unknown sources, go to “Settings” > “Security” and enable the “Unknown Sources” option. This allows you to install apps from sources other than the Google Play Store.
- Follow the on-screen prompts to complete the installation. Once the installation is complete, you will see the GCam app icon in your app drawer.
- Open the GCam app and grant the necessary permissions, such as access to the camera and storage. These permissions are required for the app to function properly.
- Congratulations! You have successfully installed GCam 7.4 on your Android smartphone. Now you can explore the various features and settings of the app to enhance your photography experience.
Tips for Optimizing GCam 7.4
To make the most out of GCam 7.4, here are some tips and tricks to optimize its performance on your Android smartphone:
- Experiment with different settings: GCam offers a wide range of settings and features that can significantly impact your photography. Take some time to explore the app’s settings and experiment with different configurations to find the ones that work best for you.
- Enable HDR+ and Night Sight: HDR+ and Night Sight are two of the standout features of GCam. These modes enhance the dynamic range and low-light performance of your smartphone’s camera, allowing you to capture stunning photos even in challenging lighting conditions. Make sure to enable these modes for the best results.
- Use the Manual mode: GCam also offers a Manual mode that gives you full control over various camera settings such as ISO, shutter speed, white balance, and more. If you’re familiar with manual photography, this mode can help you achieve precise control over your shots.
- Keep the app updated: Developers regularly release updates for GCam Mod ports to improve performance, introduce new features, and fix bugs. It’s essential to keep your GCam app updated to ensure you’re getting the best possible experience.
Troubleshooting Common Issues
While installing and using GCam 7.4, you may encounter some common issues. Here are a few troubleshooting tips to help you resolve them:
- Enable Camera2API: If the GCam app is not working correctly or crashing, ensure that the Camera2API feature is enabled on your device. You can usually enable this feature by accessing the developer options in your device’s settings.
- Clear app cache and data: If you’re experiencing performance issues with GCam, clearing the app’s cache and data can often resolve them. Go to “Settings” > “Apps” > “Google Camera” and tap on “Clear Cache” and “Clear Data.”
- Reinstall the app: If all else fails, try uninstalling and reinstalling the GCam app. This can help resolve any potential installation or compatibility issues.
Conclusion
With the availability of GCam Mod ports, you can now enjoy the advanced features and image processing capabilities of Google Camera on your Android smartphone. By following the steps outlined in this guide, you can easily download and install GCam 7.4 on your device. Remember to explore the various settings and features of the app to optimize its performance and capture stunning photos. Happy shooting!
Experiencing difficulties with your Device, check out our “How To” page on how to resolve some of these issues.



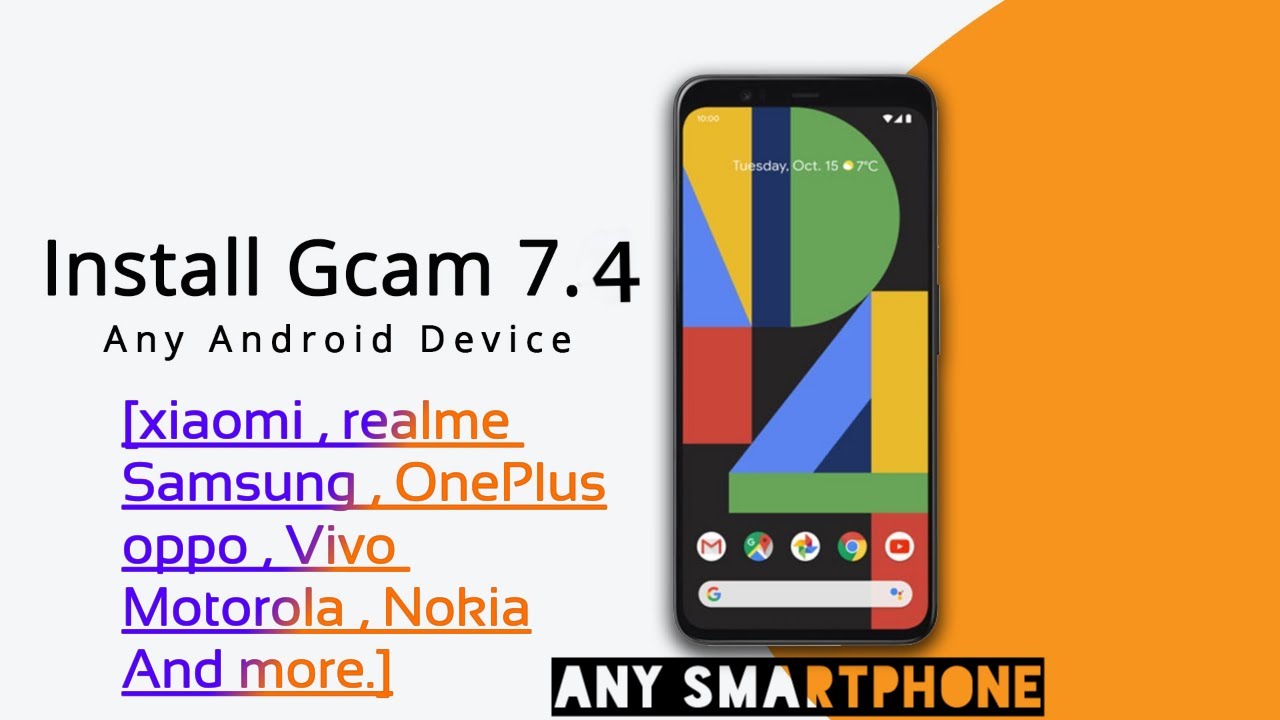
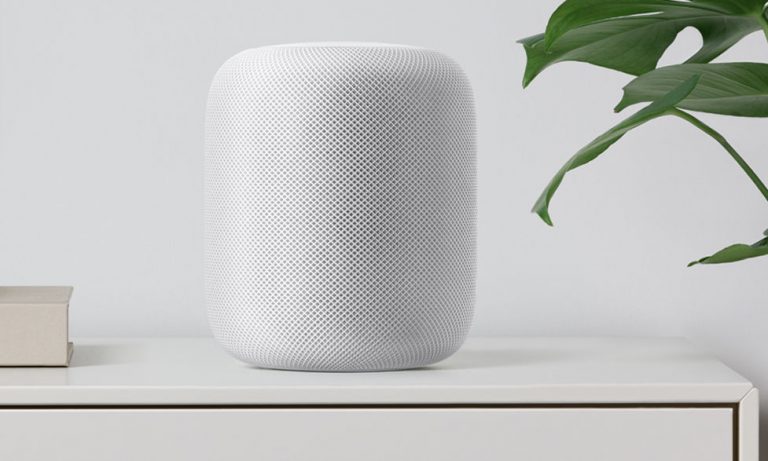
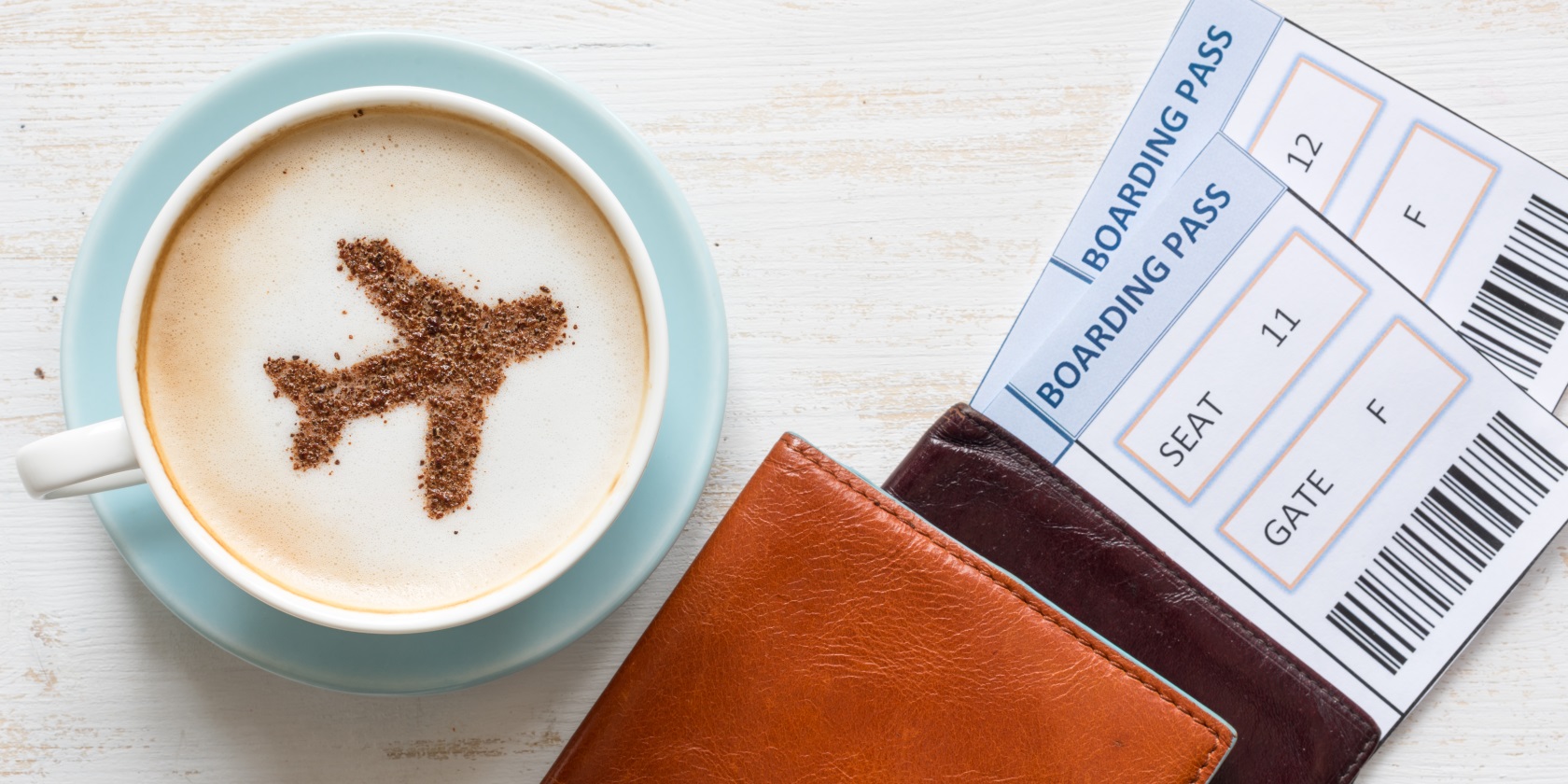
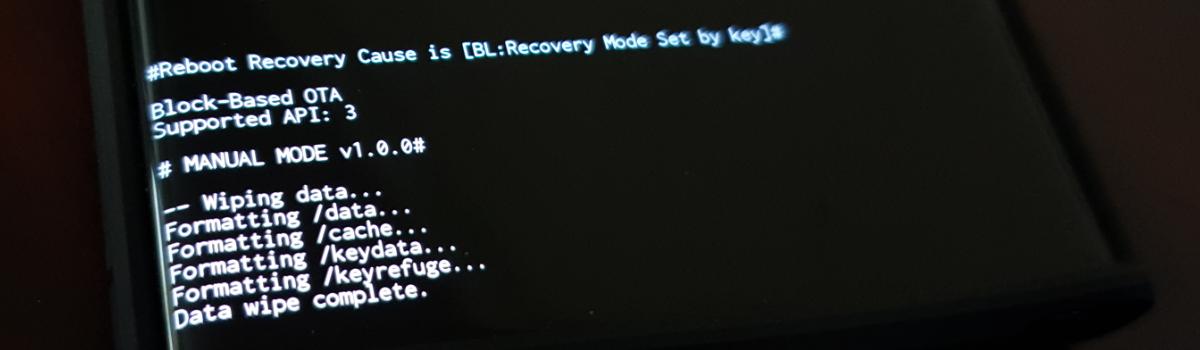

1 comment