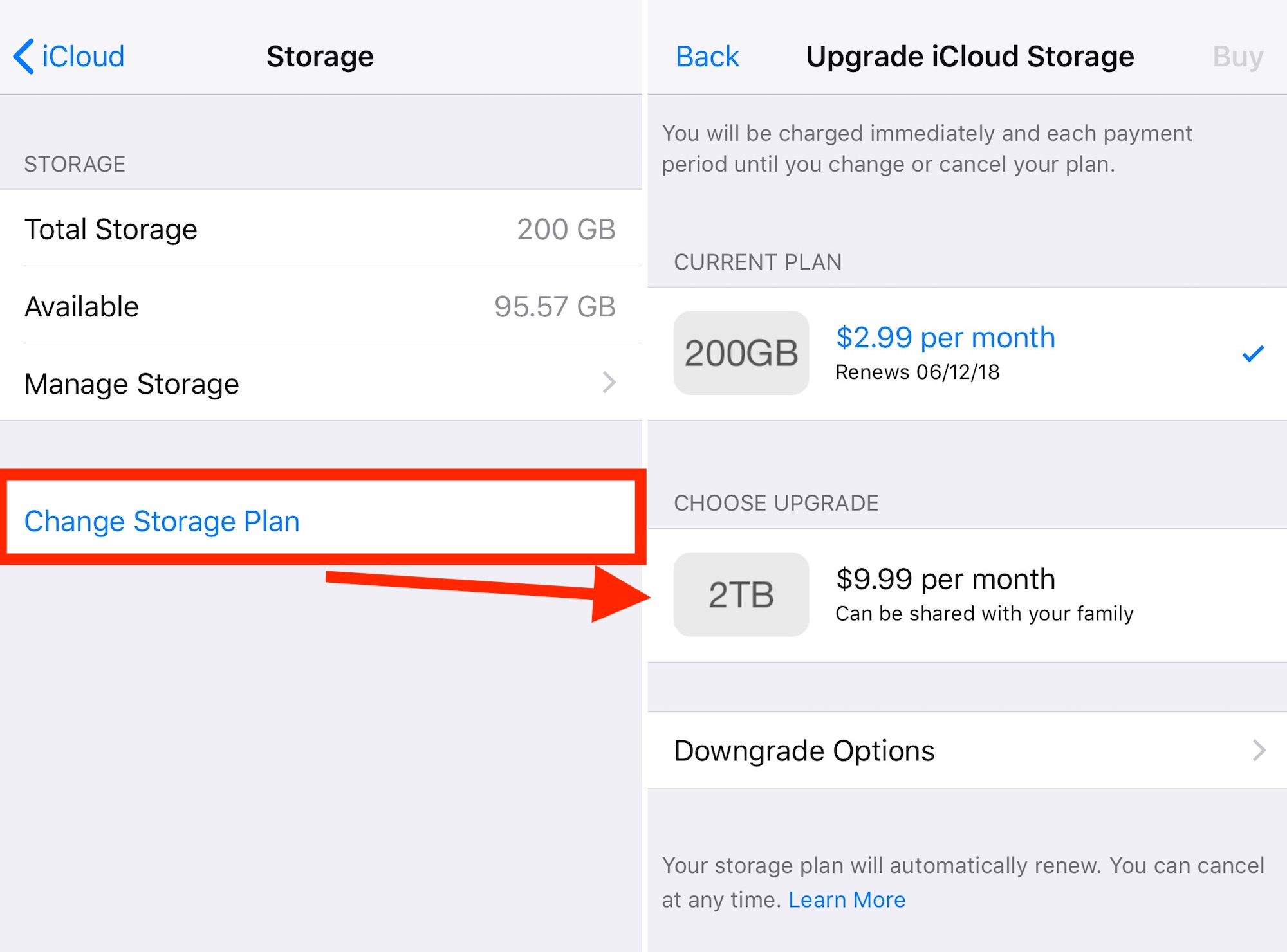Are you frustrated with your Android 13 apps frequently crashing? You’re not alone. Many Android users have reported this annoying problem, which can disrupt your smartphone experience. But don’t worry, we’re here to help. In this comprehensive guide, we’ll explore the causes of Android 13 app crashes and provide you with effective solutions to resolve them. By following these troubleshooting methods, you’ll be able to enjoy a seamless app experience on your Android 13 device again.
Causes of Android 13 App Crashing
Before we delve into the solutions, let’s first understand the possible causes behind Android 13 app crashes. Identifying the root cause can help us address the issue more effectively. Here are a few common reasons why your apps might be crashing on Android 13:
- Insufficient Memory: Lack of memory can lead to app crashes, especially if your device is running multiple resource-intensive apps simultaneously.
- Outdated Apps: Using outdated versions of apps can cause compatibility issues and result in crashes.
- Android System WebView Malfunction: Android System WebView is a pre-installed system component that enables Android apps to display web content. If it malfunctions, it can lead to app crashes.
- Internet Connection Problems: Poor internet connectivity or slow data speed can cause conflicts and app crashes, particularly for apps that rely on internet access.
- Corrupted App Cache Data: Outdated or corrupted app cache data can also be a culprit behind app crashes.
- Low Storage Space: Insufficient storage space on your Android 13 device can cause a range of problems, including app crashes.
- Outdated Android Software: Running outdated software on your Android 13 device can lead to compatibility issues with apps, resulting in crashes.
Now that we know the potential causes, let’s move on to the solutions.
How to Fix Android 13 App Crashing Issues
To resolve the app crashing problem on your Android 13 device, try the following troubleshooting methods:
1. Reboot the Device
One of the simplest yet effective solutions is to reboot your device. Rebooting can clear temporary glitches that might be causing app crashes. To do this, unlock your device and long-press the power button to access the power menu. Then, choose the restart option.
2. Check the Internet Connection
If your apps require internet access, poor internet connectivity or slow data speed can trigger app crashes. Contact your internet service provider or carrier to ensure your connection is stable and fast enough to support your apps.
3. Activate the Android System WebView Again
Android System WebView enables apps to display web content properly. If it’s malfunctioning, it can lead to crashes. To reactivate Android System WebView, follow these steps:
- Go to the device Settings menu.
- Click on Apps.
- Select All Apps.
- Find and select Android System WebView.
- Disable it and confirm.
- Restart your device.
- Re-enable Android System WebView.
4. Delete Android System WebView
If reactivating Android System WebView doesn’t resolve the issue, you can try uninstalling it temporarily. Here’s how:
- Go to the device’s Settings menu.
- Select All Apps.
- Find Android System WebView in the app list.
- Uninstall it.
- Restart your device.
- Reinstall Android System WebView from the app store.
5. Clear Cache Data of Problematic App
Clearing the cache data of the problematic app can help resolve crashes caused by corrupted or outdated cache. Follow these steps:
- Go to the Settings menu.
- Select Apps & Notifications.
- Choose See All Apps.
- Locate the problematic app.
- Select the app and click on Storage & Cache.
- Tap on Clear Cache.
- Close the settings menu and reopen the app.
6. Check for Free Storage Space
Insufficient storage space can lead to app crashes on your Android 13 device. To free up space, follow these steps:
- Go to the Settings menu.
- Select About Phone.
- Choose the Storage option to view total and available storage space.
- If the available space is insufficient, uninstall unnecessary apps or delete files to create more space.
7. Update Android Software
Outdated software can cause compatibility issues with apps. Make sure to check for updates regularly and install the latest version of Android 13. Here’s how:
- Open the Settings menu.
- Select About Phone.
- Click on System Update.
- Check for available updates.
- If an update is available, download and install it.
- Reboot your device after the update is complete.
By following these troubleshooting methods, you should be able to resolve the app crashing issues on your Android 13 device. However, if the problem persists, it’s recommended to reach out to your device’s customer support team for further assistance.
Conclusion
Dealing with app crashes can be frustrating, but with the right solutions, you can overcome this problem on your Android 13 device. In this guide, we discussed the common causes of app crashes and provided you with practical troubleshooting methods. By rebooting your device, checking your internet connection, reactivating Android System WebView, clearing cache data, ensuring sufficient storage space, and updating your Android software, you can enjoy a seamless app experience again.
Remember, technology is constantly evolving, and occasional app crashes are not uncommon. Stay up to date with software updates and regularly clear cache data to maintain the optimal performance of your Android 13 device. If you found this guide helpful, don’t forget to explore our other informative articles on our website.
Experiencing difficulties with your Device, check out our “How To” page on how to resolve some of these issues.