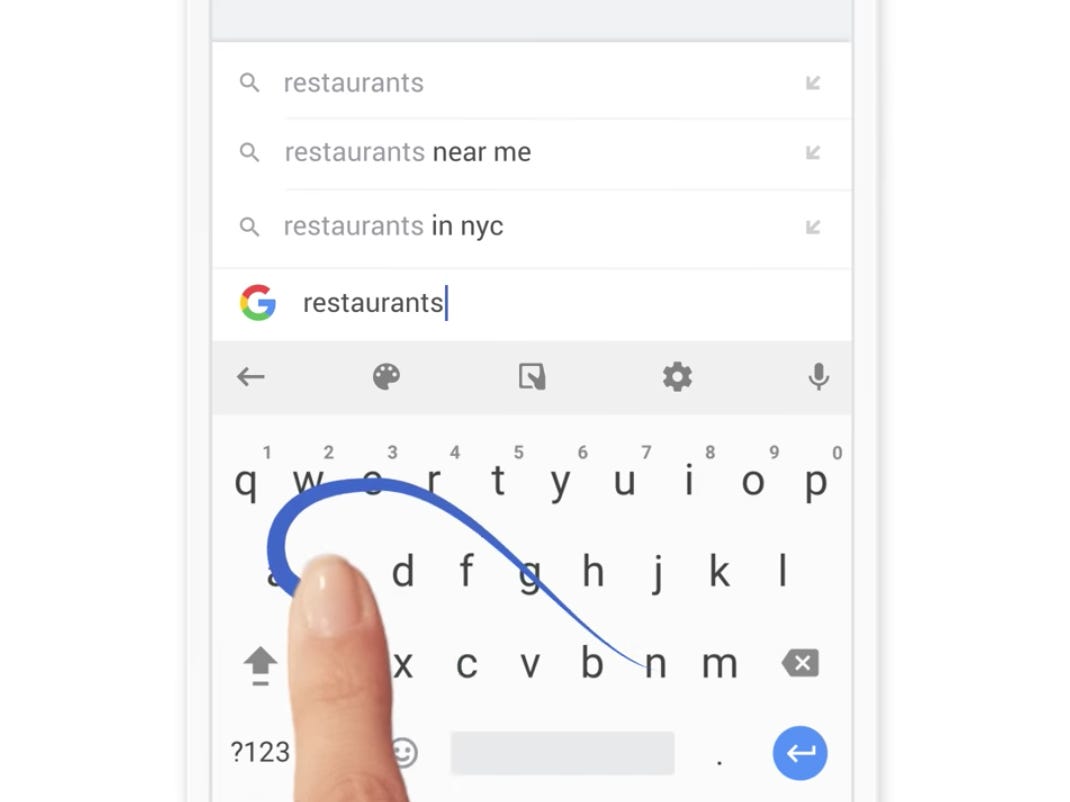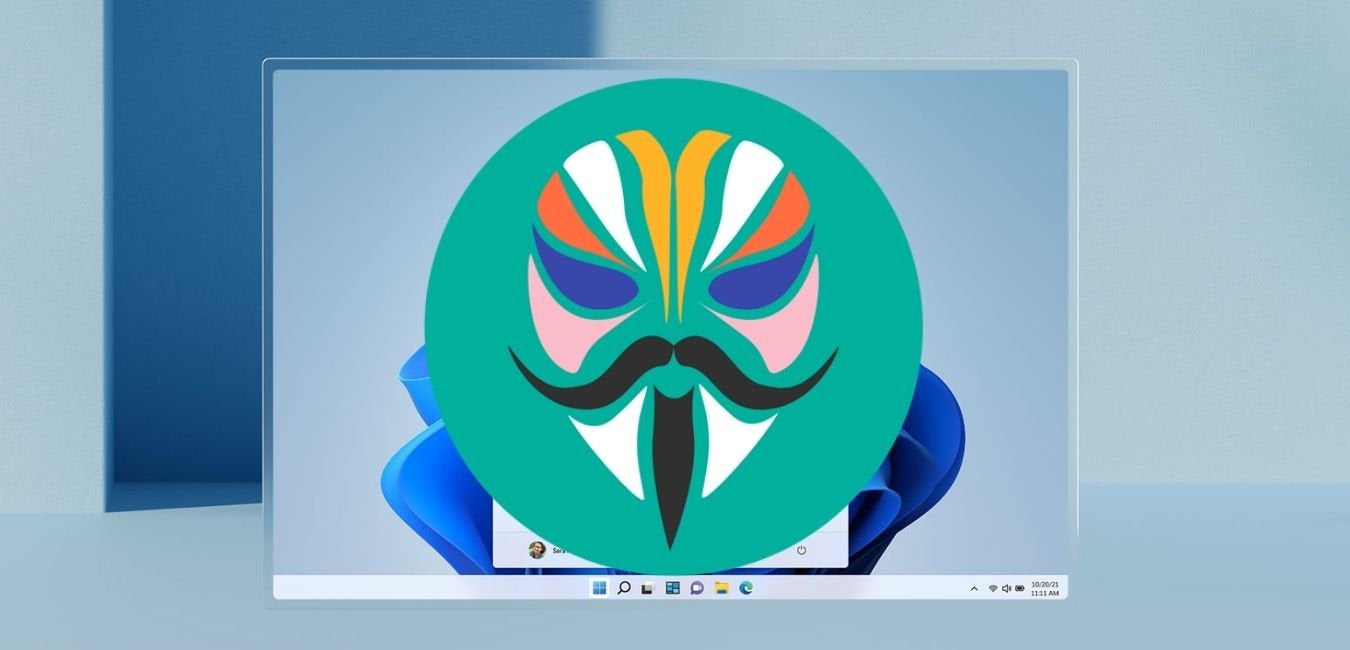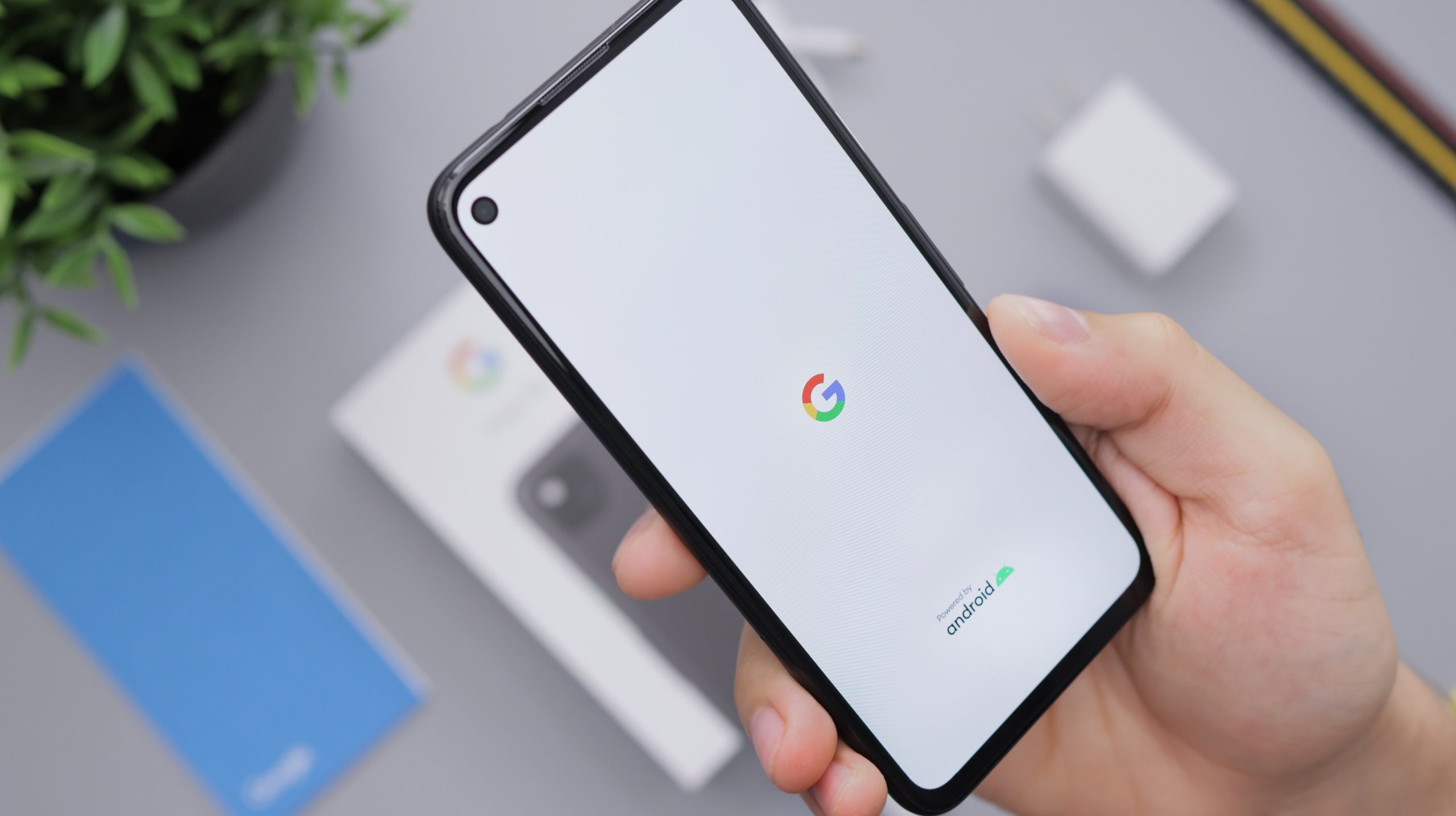In today’s tech-savvy world, typing has become a thing of the past. With the help of voice recognition technology, we can simply speak into our devices and watch as our words magically appear on the screen. Gboard, Google’s renowned keyboard app, offers this convenient feature. However, some users have reported that the microphone icon is missing from their Gboard keyboard. If you’re facing this issue, don’t worry! In this comprehensive guide, we will explore various methods to restore the missing microphone icon in your Gboard keyboard.
The microphone icon on Gboard is a handy tool that allows users to search the web or type messages by simply using their voice. However, if this icon is missing, it can be frustrating and hinder your productivity. Fortunately, there are several methods you can try to restore the microphone icon and regain the convenience of voice typing.
Method 1: Verify Voice Typing Settings
The first method we recommend is to verify that the voice typing option is enabled in your device’s settings. This option is usually enabled by default, but it’s worth checking to ensure it hasn’t been accidentally disabled. Here’s how you can verify and enable voice typing:
- Go to your device’s settings and select “System” from the available options.
- Choose “Language and input” or a similar option depending on your device.
- Tap on “On-screen keyboard” and select “Manage keyboards.”
- Look for the voice typing option, usually labeled as “Google voice typing” or “Gboard.”
- Make sure the toggle switch next to it is turned on.
By following these steps, you can ensure that the voice typing option is enabled, which should restore the missing microphone icon in your Gboard keyboard.
Method 2: Clear Data from Gboard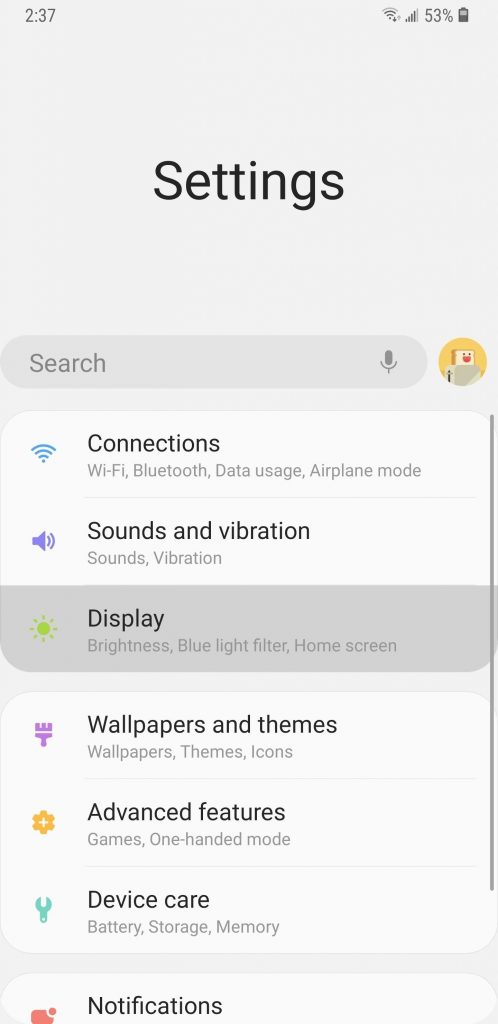
Another common cause of the missing microphone icon in Gboard is corrupted app data or excessive storage. Clearing the data from Gboard can help resolve this issue. Here’s how you can do it:
- Go to the settings page on your device.
- Select “Apps and notifications” or a similar option, depending on your device.
- Choose “All apps” or “App info.”
- Scroll down and find the Gboard app.
- Tap on the app to open its details.
- Look for the “Storage” or “Storage and cache” section.
- Tap on “Clear storage” or “Clear data.”
- Confirm the action by tapping “OK” when prompted.
Clearing the data from Gboard will remove any unnecessary files and reset the app to its default settings. This should restore the missing microphone icon in your Gboard keyboard.
Method 3: Check Microphone Permissions
Sometimes, the microphone permission for the Gboard app may be disabled, preventing you from accessing the microphone icon. To fix this, you need to enable the microphone permission for Gboard. Here’s how:
- Go to the settings page on your device.
- Select “Apps and notifications” or a similar option, depending on your device.
- Choose “All apps” or “App info.”
- Scroll down and find the Gboard app.
- Tap on the app to open its details.
- Look for the “Permissions” or “Permission manager” section.
- Tap on “Microphone” from the list of permissions.
- Enable the microphone permission if it’s currently disabled.
Once you enable the microphone permission, you should be able to access the microphone icon in your Gboard keyboard.
Method 4: Reinstall Gboard
If the previous methods didn’t resolve the issue, reinstalling the Gboard app might do the trick. Reinstalling the app can fix any potential bugs or glitches that may be causing the missing microphone icon. Here’s how you can reinstall Gboard:
- Go to the Play Store app on your device.
- Search for “Gboard” and select the app from the search results.
- If Gboard is a system app and cannot be uninstalled, tap on “Uninstall updates” instead.
- Restart your device.
- Head back to the Play Store and reinstall or update the Gboard app.
By reinstalling Gboard, you should be able to restore the missing microphone icon and enjoy the convenience of voice typing once again.
Method 5: Reset in Safe Mode
If Gboard is a third-party app on your device, resetting your device in safe mode can help identify if any conflicting apps are causing the missing microphone icon. Here’s how you can reset your device in safe mode:
- Press and hold the power button on your device to access the power menu.
- Tap on “Power off” or a similar option for a few seconds.
- Grant permission to reboot into safe mode by selecting “OK” when prompted.
- Once in safe mode, uninstall any recently downloaded apps that may be causing conflicts.
- Reboot your device and repeat the process until the missing microphone icon is restored.
Resetting your device in safe mode can help troubleshoot and identify any app conflicts that may be causing the missing microphone icon in your Gboard keyboard.
Conclusion
The missing microphone icon in the Gboard keyboard can be frustrating, but with the methods outlined in this guide, you can easily restore its functionality. By verifying voice typing settings, clearing data from Gboard, checking microphone permissions, reinstalling Gboard, or resetting your device in safe mode, you can regain the convenience of voice typing and improve your productivity. Remember to follow the steps carefully and test the microphone icon after each method to ensure it has been successfully restored. With these solutions at your disposal, you can continue to enjoy the benefits of voice typing on your Gboard keyboard.
Remember, if you ever encounter any difficulties with your device or have any other tech-related questions, be sure to check out our “How To” page for more helpful articles and guides.
Experiencing difficulties with your Device, check out our “How To” page on how to resolve some of these issues.